How to protect Windows folders and files with a password?
Protecting the personal contents that are present within our devices is a good way to protect our privacy, especially if our device is not for exclusive use but is shared. Windows offers many options to meet our needs. Today we will discover the main methods for protecting folders and files with a password, starting from some situations in which each of us finds ourselves on a daily basis.
Set a password with 7-zip or other compression software
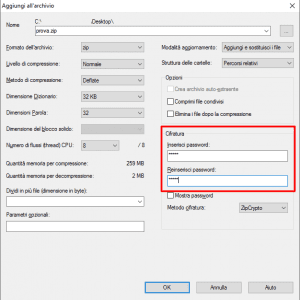
Have you ever had to compress a file because it was too large? Compression is a very convenient system if you need to transfer files from one computer to another or send them via email. Sifting through the options carefully, programs like 7-Zip also give us the possibility of setting an encrypted password. Simply insert it during the data compaction operation.
Choosing a secret keyword will be useful to us in two ways, first to hide the contents of our archive and then to protect access to it.
The process to ensure that our compressed files are safe and usable only via a secret word is really easy, follow the next steps.
For convenience we will use 7-zip together, a free software that you can download online from the official website, but keep in mind that the procedure is almost identical also on winZip and winRar .
Once 7-zip has been correctly installed on our computer, let's start it and proceed by selecting the folder or file to compress and to which, at the same time, we will assign a password.
If you don't remember where you installed the software or how to start it, the quickest solution is to right-click on an item to zip and then choose "Add to archive...".
At the bottom right of the new screen there will be a section dedicated to encryption, this is where we will have to enter a keyword to use for encrypt and decrypt data operations. Start the procedure and wait for the new archive to be created. Now if you try to access the newly zipped contents you will be asked for authentication; the password to enter will be the one you set previously.
Using the Windows 10 operating system
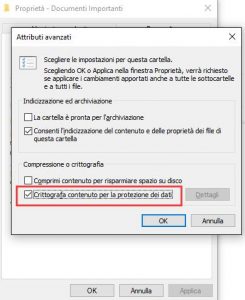 Windows 10 in its Pro and Enterprise versions, together with Windows 11, are equipped with some specific tools for protecting both files and entire drives: BitLocker and Encrypted File Service serve precisely this purpose. Let's look at them together more closely.
Windows 10 in its Pro and Enterprise versions, together with Windows 11, are equipped with some specific tools for protecting both files and entire drives: BitLocker and Encrypted File Service serve precisely this purpose. Let's look at them together more closely.
Let's start with BitLocker, it is a solution that provides maximum protection in combination with modern hardware with TPM 1.2 . Its purpose is to apply a password to protect partitions and disk drives, but we will have to activate it and always keep an encrypted key to use when running. A simpler, more immediate and less drastic solution is offered to us by the Encrypted File Service.
Below are the basic steps:
1. click with the right mouse button on a folder or file to protect with a password;
2. the "properties" button will appear, log in and inside the "general tab", at the bottom, there will be the "advanced" options;
3. Once in "advanced" you will be able to set password protection for a file or folder by choosing "encrypt contents to protect data" .
With these few steps the operating system will ask us to authenticate every time we try to access protected content. The password to be entered will be the same as that set when our Windows starts.
Free third-party software for protecting data on your PC
Valid alternatives to keep personal files contained on a computer, which perhaps is shared with colleagues, relatives or friends, safe from prying eyes is to use tools such as VeraCrypt or EasyFileLocker . Both software solutions are free, but EasyFile Locker is often preferred by less experienced users due to its simplicity and immediacy. Let's see together how it works.
Once the EasyFile Locker program has been installed on our computer, let's start it and look for the " File & Folders " menu items. At this point from " Add folders " we will have to select the individual paths , i.e. the paths of the files that we intend to lock up.
We have two possibilities, the first is to set a password to access it, the other is to make the selected file invisible.
Once we have made our choices, the program will have created a list on the main screen with all the files that we will feed it. All you have to do is click in the main menu, on the icon depicting a yellow key , and you're done.
In the same way, always on "File & Folders", it will be possible to find the files and go back by canceling the operations just seen: the folders and files will be accessible again without limitations for users.








